
안녕하세요 미사노(미친 사랑의 노예)입니다.!! 닉네임이 너무 부끄럽지만 부끄러워서 마음에 드네요.
즐거운 주말 보내고 있으신가요
오늘은 저번 포스팅에서 소계 해드렸던 미리 캔버스를 직접 사용하면서 워터마크 만드는 법을 알아보겠습니다.
디자인 프로그램을 사용하지 못하는 초보자도 할 수 있는 쉬운 이미지 메이킹~! 시작해보죠
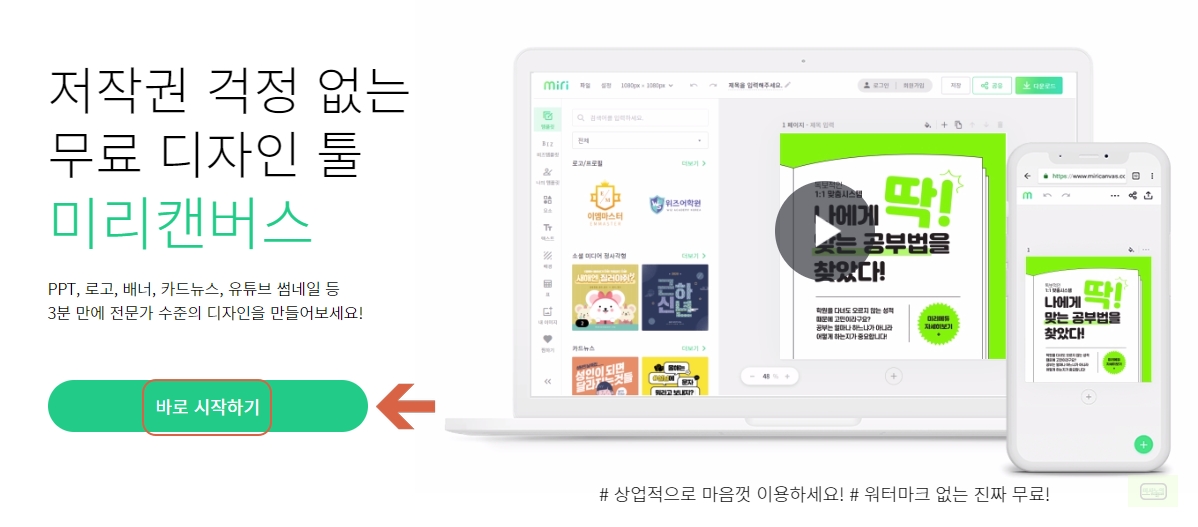
바로 시작하기를 누르시고!
워터마크 만들기 시작!
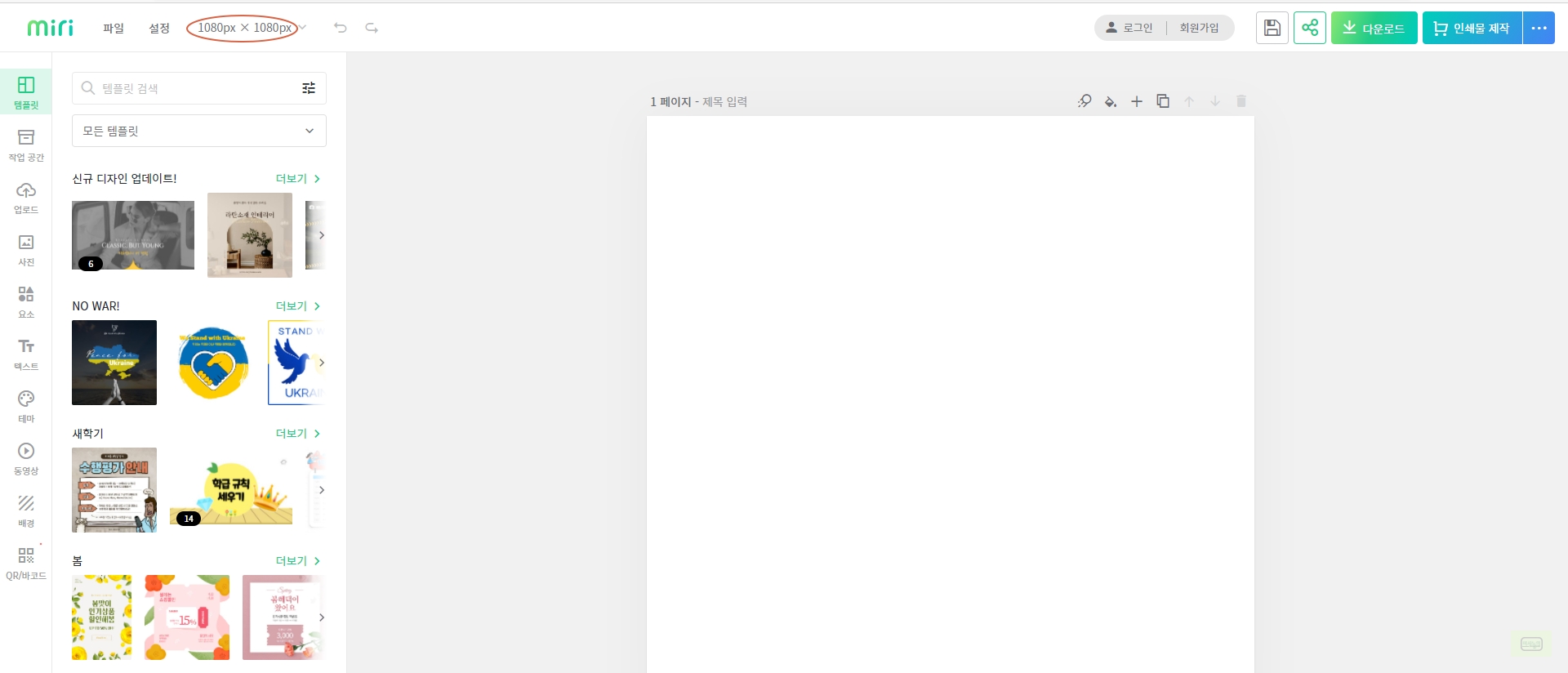
캔버스 크기 변경
사진에 보시는 것처럼 미리 캔버스에 좌측 상단에 보시면 크기를 변경할 수 있는 탭이 있습니다.
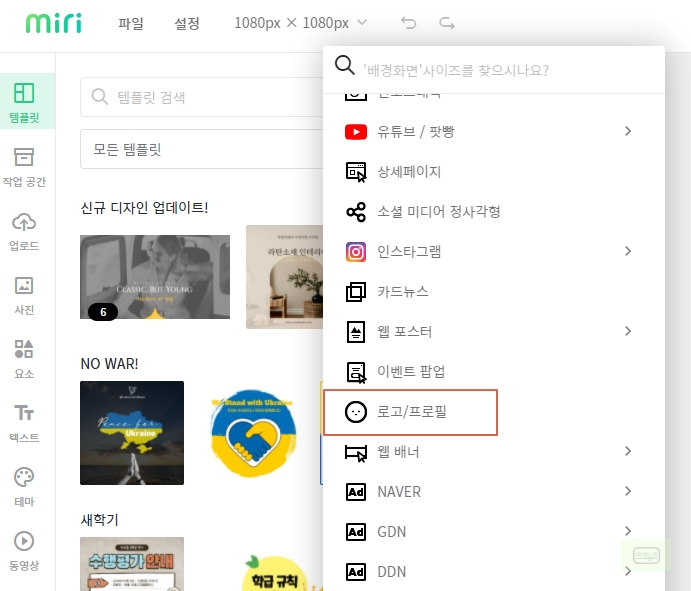
저 사이즈 탭을 누르시면 여러 가지 용도의 사진 크기가 나오는데요 직접 입력하셔도 되고 저처럼 필요한 용도에 따라 고르셔도 됩니다. 워터 마크를 만들어볼 저는 로고/프로필을 사용하여 불러오겠습니다.
템플릿 선택!

여러 가지 사진이나 직접 만든 템플릿 업로드 또는 요소 텍스트 등등 기능이 있는데 만들어진 템플릿을 이용하여 수정해서 워터 마크를 빠르게 만들기 위해 템플릿 탭의 텍스트형 로고를 선택했습니다.
더 많은 텍스트형 로고를 보기 위해 더보기를 눌러줍니다.

텍스트형 로고 중에 마음에 드는 로고를 찾았습니다 1번과 2번을 클릭해서 이미 있는 글자를 제가 원하는 글자로 바꾸어 보겠습니다.
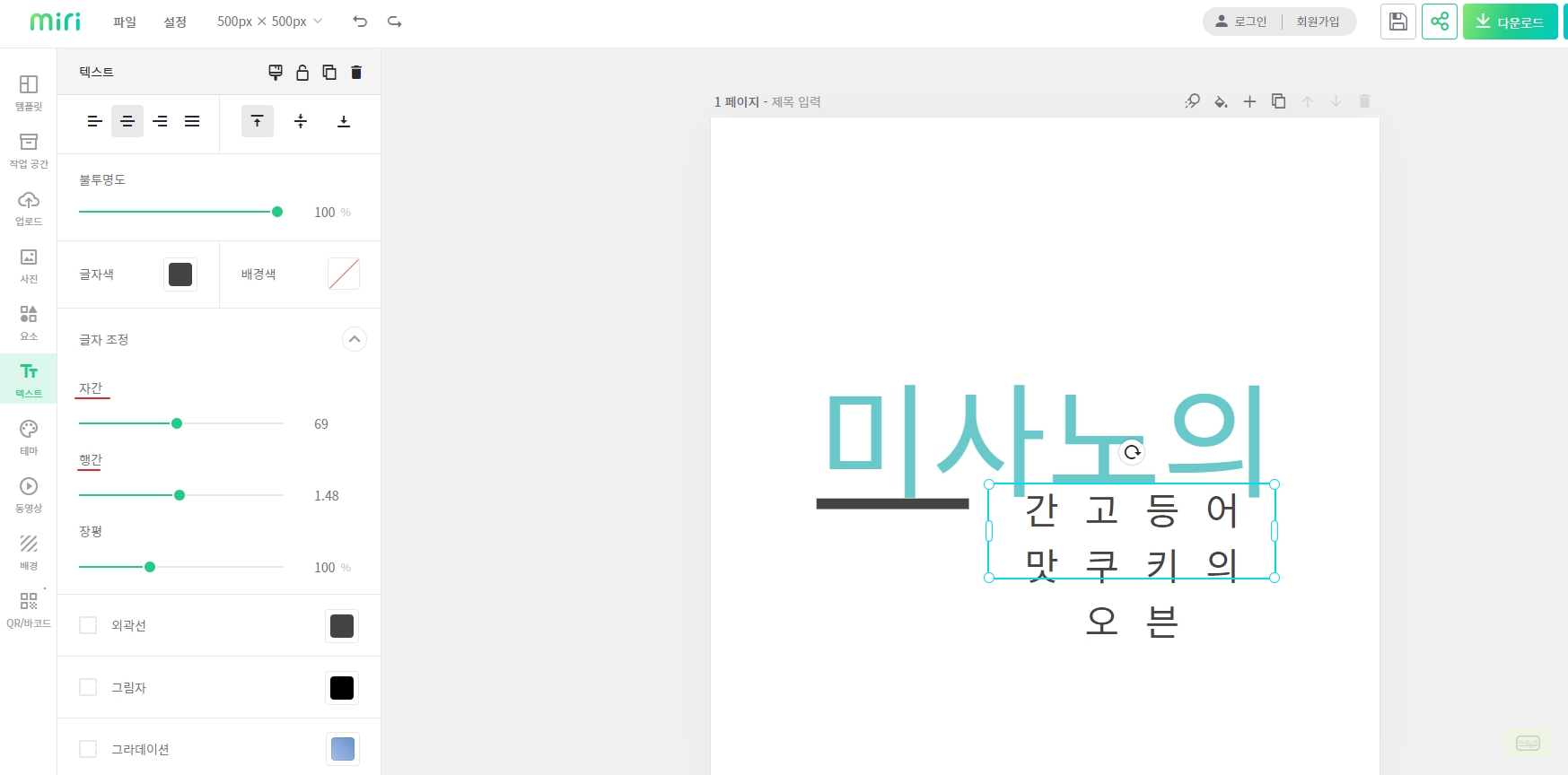
글자를 바꾸고 자간 행간이 너무 넓거나 마음에 안 들면 옆의 스크롤로 조정할 수 있습니다.
태마를 통한 색상변경!
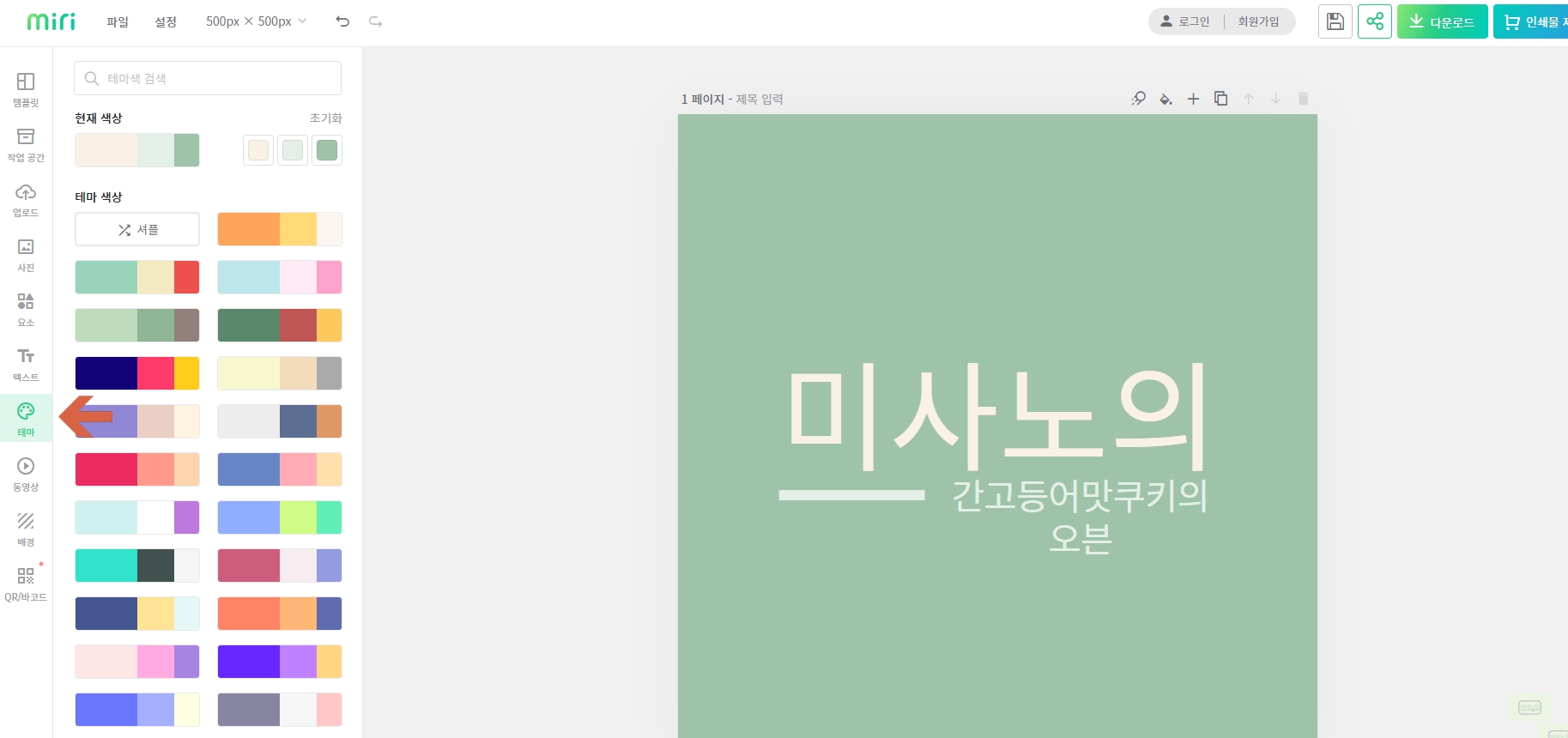
미리 캔버스의 또 다른 장점! 테마 탭을 누르면 여러 가지 색의 조합을 보여줍니다. 무슨 색이 좋을까?! 하고 고민하지 않아도 되고 저처럼 미적 감각이 없는 사람들도 사용하기 좋게 여러 가지 테마를 통해서 색을 배치할 수 있게 도와줍니다
이것저것 여러 가지 색을 눌러서 원하는 색을 찾아봅시다
완성~~~!!
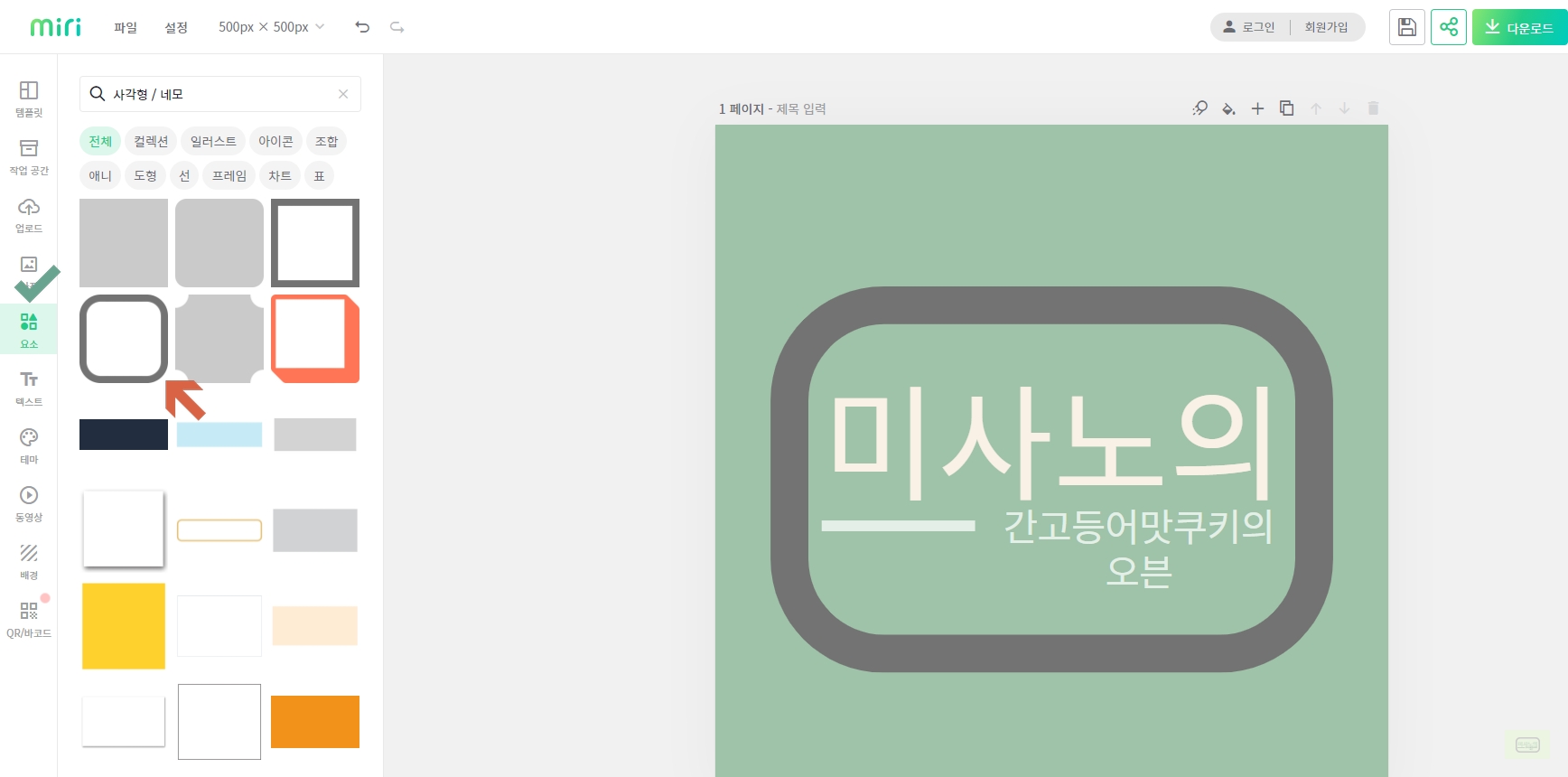
마지막 요소 탭에서 여러 가지 프래임 중 둥근 사각형을 골라 보았습니다
내~! 완성된 저의 워터 마크입니다..
사실 5분도 안 걸리게 빠르게 미리 캔버스를 설명하기 위해 만들어서 조잡하기 그지없지만.. 어떤가요 정말 편리하죠? 이렇게 번갯불에 콩 구워 먹듯이 만들지 않더라고 더 이쁜 아이콘이나 이미지를 만드시려면 시간을 조금 더 투자해주시면 됩니다.
디자인 프로그램을 잘 사용하지 못하는 사람들도 아주 편하게 만들 수 있게 해 주는 게 굉장한 장점인데요 이런 워터 마크 말고도 여러 가지 섬네일 등도 제작할 수 있으니 필요하신 분들은 한번 이용해 보시면 좋을 거 같습니다.
사진들을 잘보시면 우측 구석에 만든 워터마크가 쇽쇽 박혀있습니다.. ㅎㅎ.. 모르셨죠..
다른 프로그램을 아직 사용하기 미숙하시거나 잘 사용하지 못하시는 분들은 한번 사용해보세요~

'블로그 글쓰기' 카테고리의 다른 글
| [블로그 글쓰기]-유입 증가를 위한 포스팅 제목 팁 (26) | 2022.04.04 |
|---|---|
| [블로그 글쓰기] - 사진 용량 줄이는 2가지 방법 (어플X) (30) | 2022.04.02 |
| 블로그 작성에 도움 되는 3가지 무료 사이트 (6) | 2022.03.25 |
| 블로그 글쓰기의 준비물 -캡처 프로그램(PICKPICK) (6) | 2022.03.24 |
| 블로그 글쓰기의 준비물-맞춤법 검사기 (7) | 2022.03.22 |




댓글